Konfiguracja programu Mozilla Thunderbird

Konfiguracja programu pocztowego Mozilla Thunderbird nie należy do najprostszych, ale z odpowiednimi objaśnieniami łatwo jej dokonać samodzielnie. Postanowiłem napisać ten tutorial, ponieważ oficjalna dokumentacja programu jest bardziej zawiła i trudniej skonfigurować swój program z jej pomocą.
Krok 1
Najpierw klikamy na ikonkę ustawień, oznaczoną czerwonym kwadratem i cyfrą 1 na screenshocie 1. Następnie najeżdżamy na Opcje oznaczone cyfrą 2.

Screenshot 1
Krok 2
Kiedy najedziemy na opcje, rozwinie nam się kolejne menu, w którym należy wybrać opcję „konfiguracja kont”. Kiedy wybierzemy tę opcję, trafimy na ekran widoczny na screenshocie 2. Na tym widoku należy wybrać opcję zaznaczoną na czerwono.
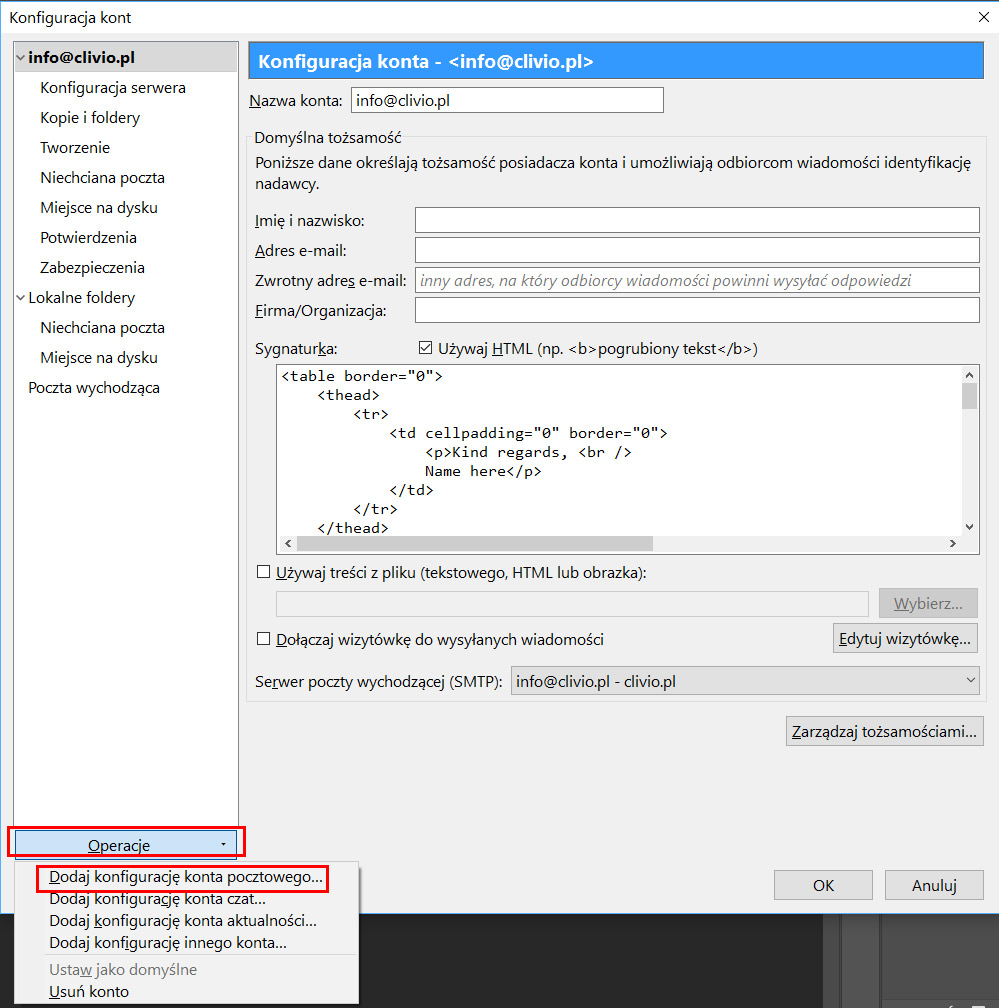
Screenshot 2
Krok 3
Trafimy na ekran widoczny na screenshocie 3. Trzeba tam wpisać swoje dane i nacisnąć „Kontynuuj”.

Screenshot 3
Krok 4
Kiedy naciśniemy kontynuuj, program zacznie przetwarzać dane i wykonywać różnorakie zadania. Należy odczekać, aż skończy i pojawi się widok ze Screenshotu 4. Na tym widoku należy wybrać jedną z opcji – IMAP lub POP3. Jeśli chcemy zapisać maile na komputerze, aby ich nie utracić przy zmiane serwera, wybieramy POP3. Jeśli chcemy, aby maile były tylko na serwerze, wybieramy IMAP. Jest to odrobinę bezpieczniejsze, ale przy zmianie serwera utracimy dostęp do starej poczty. Zalecam używanie POP3 i ochronę komputera programem antywirusowym.
Następnie wybieramy opcję Konfiguracja zaawansowana, również widoczną na Screenshocie 4.
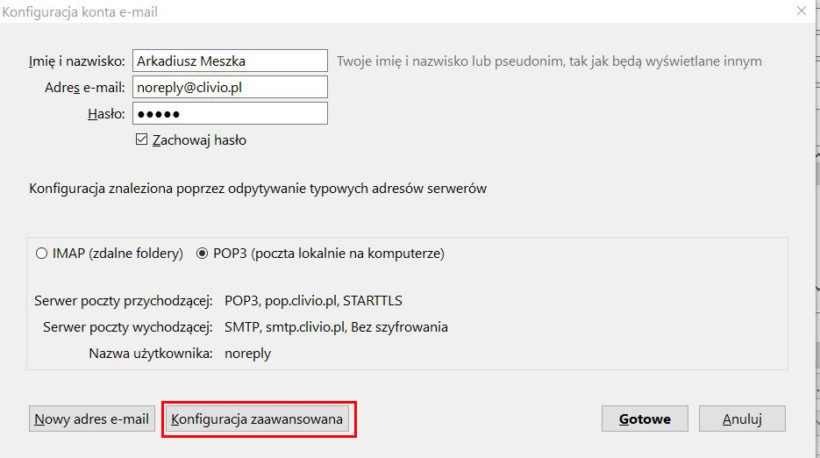
Screenshot 4
Krok 5
W konfiguracji zaawansowanej wpisujemy dane, które otrzymaliśmy od osoby tworzącej nam skrzynkę pocztową, lub które znajdują się w materiałach pomocowych/dokumentacji danej firmy oferującej serwer. Dane te są też zazwyczaj wyświetlane, gdy utworzymy skrzynkę na serwerze.
Kiedy już podamy dane, naciskamy Gotowe. Widać to na screenshocie 5. Jeśli wystąpi błąd, np. będzie komunikat „Konfiguracja nie mogła zostać skonfigurowana”, oznacza to, że podaliśmy złe dane. Albo niepoprawne hasło, albo niepoprawne dane w konfiguracji zaawansowanej.
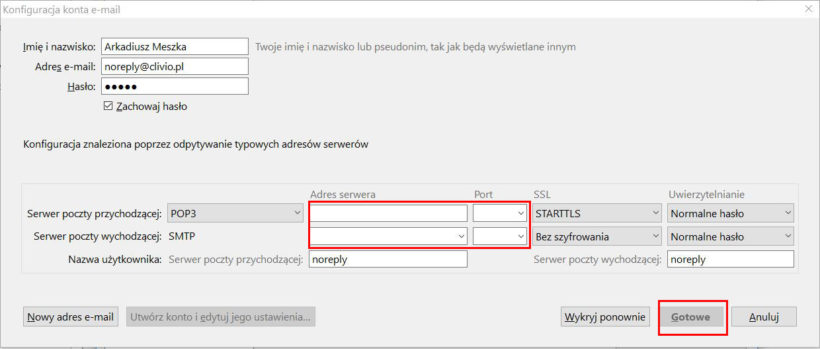
Screenshot 5
Krok 6
Kiedy już konfiguracja się powiedzie, możemy pobrać maile z serwera przyciskiem oznaczonym na czerwono na Screenshocie 6.
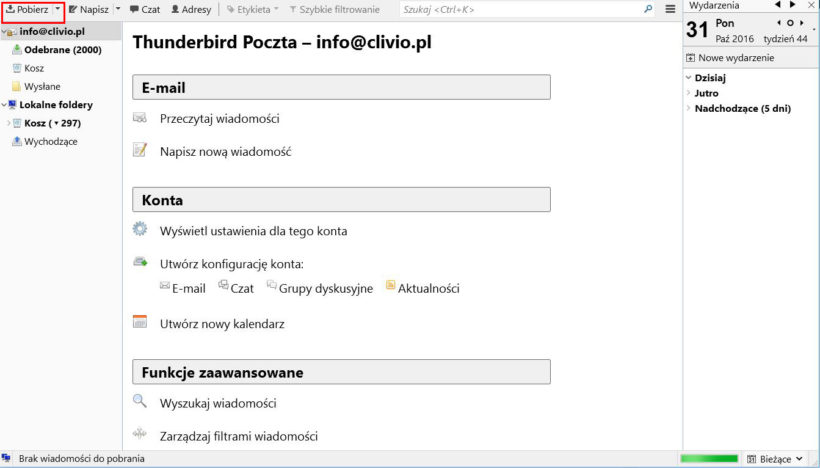
Screenshot 6
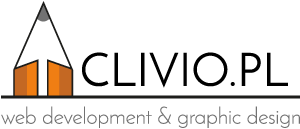



3 komentarzy
nie działa mi to
Jeśli nie działa, któryś z podanych parametrów musi być źle podany, albo jest problem z serwerem lub łączem internetowym.
Dzięki, wszystko działa jak trzeba. Należy tylko się upewnić, że podaje się działające dane.