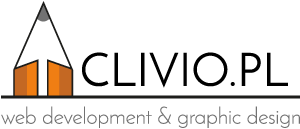Integracja skrzynki e-mail z Gmail’em

Gmail jest najwygodniejszym narzędziem do poczty e-mail, jakie dotychczas spotkałem. Jest szybszy/wygodniejszy/trafniej filtruje maile niż poczta na WP, Onecie, Interii, Tlenie (O2), a także lepsza niż programy serwerowe typu roundcube, home.pl oraz programy lokalne typu Microsoft Outlook oraz Mozilla Thunderbird.
Własną skrzynkę pocztową na swoim serwerze łatwo zintegrować z Gmailem. Możemy wtedy wysyłać e-maile z gmaila nie jako np. jankowalski@gmail.com, lecz jako jankowalski@mojastronawww.pl. Wszystkie e-maile przychodzące są też wtedy przekazywane na Gmail.
Jak dokonać integracji? Wyjaśnię to w kilku prostych krokach.
Krok 1
Przechodzimy do ustawień poczty.

Krok 2
W ustawienia przechodzimy do działu Konta i importowanie, a tam wybieramy opcję Dodaj inny adres e-mail, którego jesteś właścicielem.
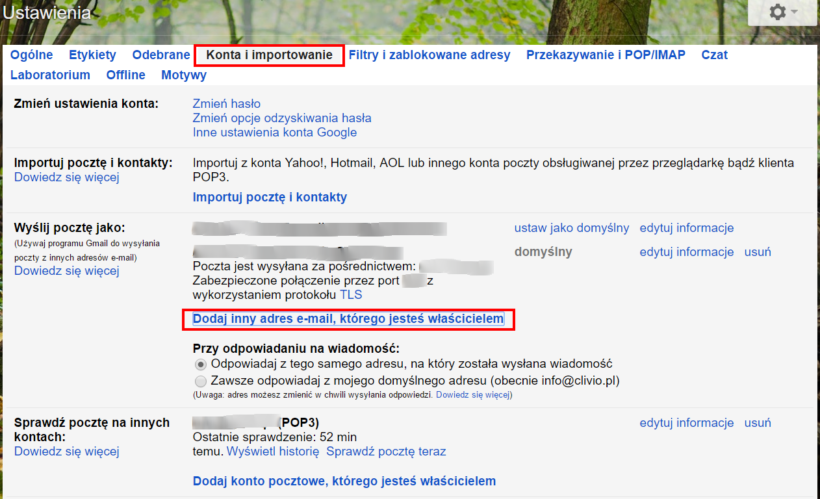
Krok 3
Pojawi nam się okienko, w którym wpisujemy imię lub nazwisko (lub cokolwiek innego, np. nazwę firmy, zależy jako kto chcemy wysyłać pocztę) oraz adres e-mail, który chcemy dodać. Opcję traktuj jako alias zostawiamy zaznaczoną. Kiedy to zrobimy, naciskamy przycisk Dalej.
Jeśli przejdziecie do swojej poczty lub innego miejsca, a to okienko do wpisywania zniknie wam z oczu, znajdziecie je najprawdopodobniej w pasku zadań znajdującym się zazwyczaj na dole ekranu (Windows). Okienko to nie jest nową kartą w przeglądarce.
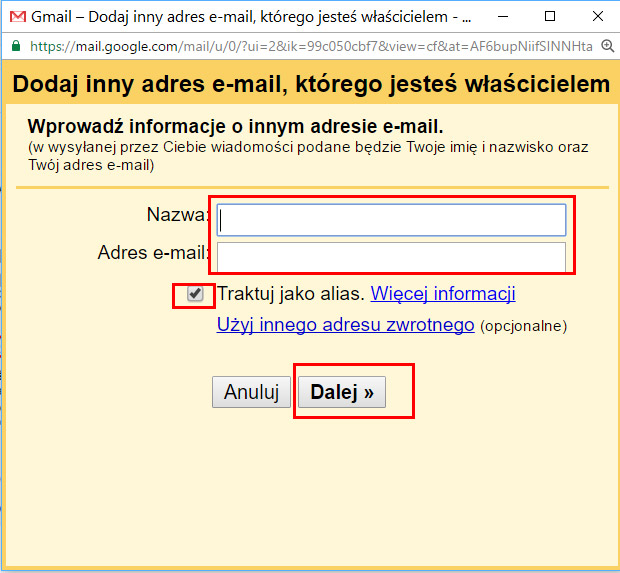
Krok 4
Gdy naciśniemy dalej, należy podać serwer SMTP, wybrać odpowiedni port, użytkownika (najczęściej po prostu jest to adres e-mail, który dodajemy) oraz hasło do e-maila. Dane te są częściowo dostępne w dokumentacji firmy, w której jest poczta lub w panelu, w którym stworzyliśmy swoją skrzynkę pocztową.

Krok 5
Gdy już to zrobimy, w ostatnim kroku należy podać kod potwierdzający, który przyjdzie na naszą skrzynkę (tę skrzynkę, którą dodajemy). Jeśli nie trafimy na ekran widoczny poniżej, oznacza to, że podaliśmy błędne dane konfiguracyjne (błędny serwer smtp, login lub hasło).

Prawie gotowe, możemy wysyłać maile używając adresu, którzy przed chwilą dodajemy. Adres e-mail, który dodaliśmy, będzie dostępny do wyboru podczas wysyłania maila. Można też ustawić go jako domyślny, gdy pojawi się już na liście naszych adresów e-mail. Ta lista jest widoczna na screenie w kroku 2.
Krok 6
Aby odbierać maile, mamy dwie opcje do wyboru. Pierwsza to dodanie tej samej skrzynki w dziale Konta i importowanie->Sprawdź pocztę na innych kontach.
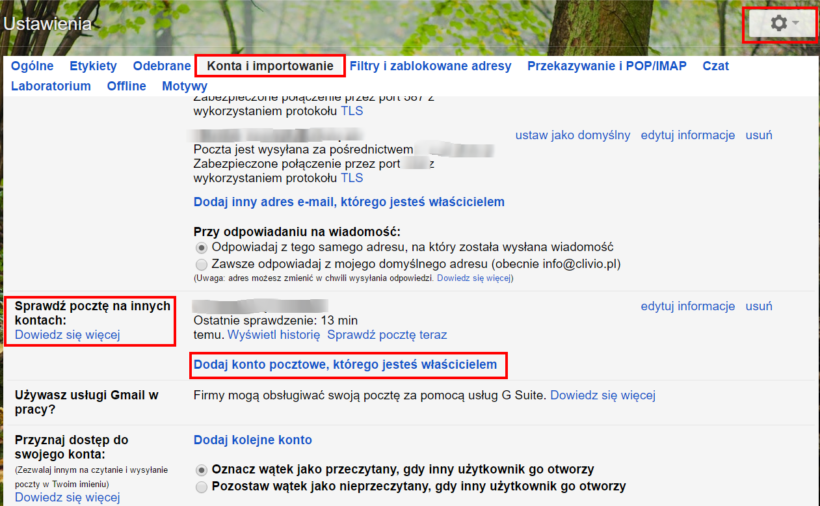
Nie będę tej opcji szczegółowo objaśniać. Działa to na podobnej zasadzie, jak dodawanie skrzynki opisane w pierwszych 5 krokach, jedynie mamy więcej opcji do wyboru przy podawaniu danych. Nie zalecam tej metody, gdyż jest ona bardziej problematyczna, niż metoda, którą opiszę w następnym kroku.
Jest problematyczna, ponieważ po pierwsze maile mogą docierać do nas z opóźnieniem, po drugie, może ona wymagać zmian w konfiguracji naszego serwera i po trzecie, Gmail limituje to do 4 lub 5 skrzynek.
Krok 7
Metodą, którą zalecam do odbierania e-maili, jest ustawienie zwykłego przekierowania na swoim serwerze. Można to zrobić praktycznie w każdym panelu administracyjnym, niezależnie w jakiej firmie hostingowej mamy serwer/pocztę. Poniżej ukazuję screenshoty, jak ustawić takie przekierowanie w panelu DirectAdmin.
Najpierw przechodzimy do ustawień przekierowań w panelu DirectAdmin.

Wybieramy opcję tworzenia nowego przekierowania.
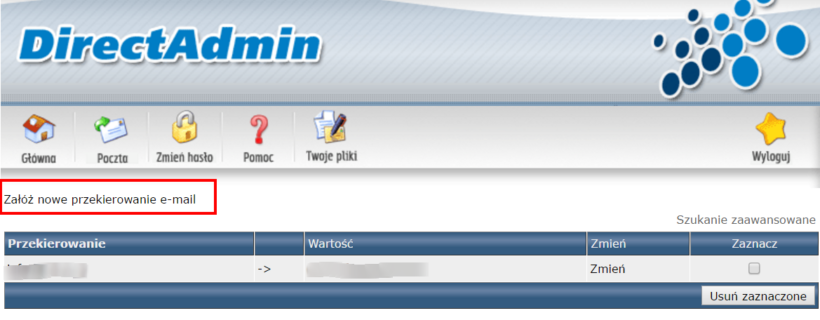
Wybieramy skrzynki, których dotyczy przekierowanie i naciskamy Załóż w prawym dolnym rogu.
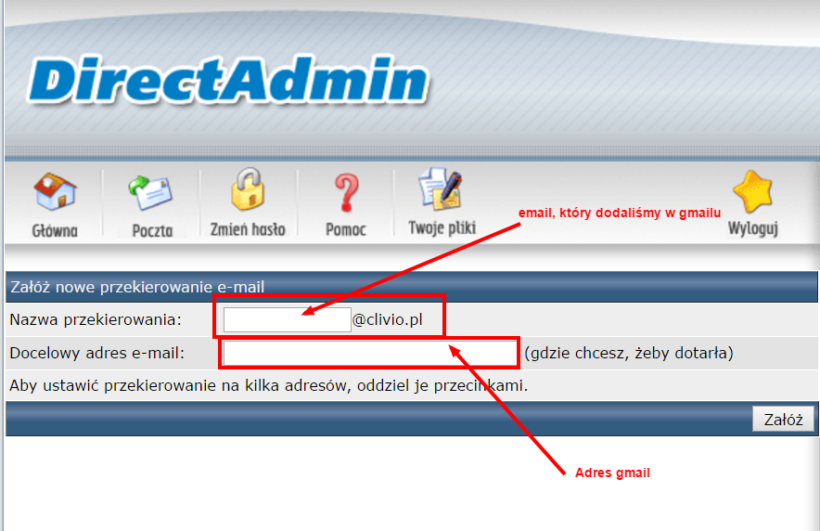
To wszystko. Teraz możemy wysyłać i odbierać e-maile z poczty firmowej na Gmailu.